موارد مطرح شده در این آموزش
Google analytics ابزاری قدرتمند برای آنالیز محتوی و ارتقای هر وب سایت است. مطابق با این مقاله آن را به وب سایت خود متصل کنید و از آنالیز حرفه ای Google analytics لذت برده و رتبه برتر گوگل باشید.
به نظر شما بهترین راه برای اینکه علایق کاربر و خریدار سایت خودمون را بدانیم چیه؟مطمئنا بررسی و تحلیل رفتار کاربران میتواند دلیل خرید نکردن محصولات سایت و هم چنین نوع علایق آنها را به شما نشان دهد. گوگل آنالیتیکس بعداز hotjar بهترین ابزار برای این منظور است.بریم که باهاش آشنا بشیم.
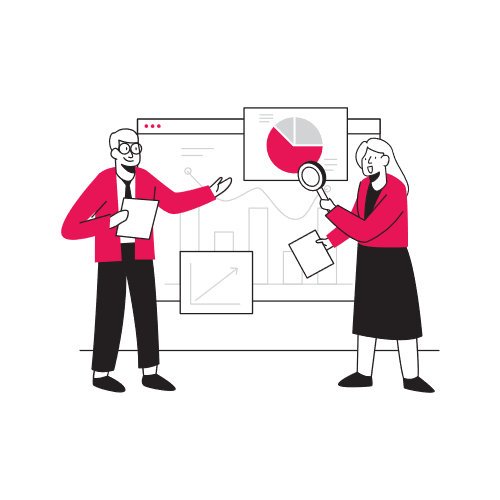
Google analytics
خب اول از همه براتون معرفی میکنیم که گوگل آنالیتیکس چیه؟ از چه پارامتر های تشکیل شده،و چطور میشه با استفاده از این ابزار فروش وب سایت خودمون را افزایش بدیم.
Google analytics چیست؟
همه ما دوست داریم میزان بازدید کننده سایت خودمون را افزایش بدیم و یا فروش محصولاتمون را چندین برابر کنیم.گوگل آنالیتیکس ابزاری است که با بررسی رفتار کاربران به شما کمک میکند سایت خود را مطابق با خواست کاربران تغییر دهیدو بتوانید محتوای بهتری برای سایتتون تولید کنید.و نه فقط برای سایت های وردپرسی ،بلکه برای همه انواع سایت قابل استفاده است.
این ابزار رایگانه و از سال 2005 توسط گوگل راهاندازی شده ومی تواند کارهای زیادی ازجمله فعالیت کاربران ، ورود و خروج آنها، تجزیهوتحلیل دادهها و… را برای سایت شما انجام دهد.
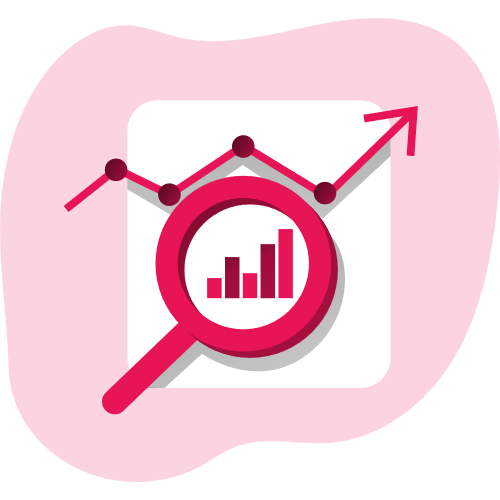
محتوای هر سایت نیاز به بررسی دارد وگوگل آنالیتیکس این کار را بهسادگی انجام می دهد. شما میتوانید از نتیجهای که از این تحلیل بهدست میاید در جهت ارتقا کیفیت سایت خودتون استفاده کنید.
رفتار کاربر برای گوگل یکی از مهم ترین نکات سئو سایت است و آنالیز آن باعث میشه نقاط قوت سایت خودتان را تقویت کرده و از میزان نقاط ضعف خود بکاهید.
ساخت اکانت Google analytics
اولین قدم برای بهره مندی از گوگل آنالیتیکس ساخت اکانت گوگل برای قرار دادن وب سایت خودتون در آن است.برای اینکار به لینک رو به رو مراجعه کنید.
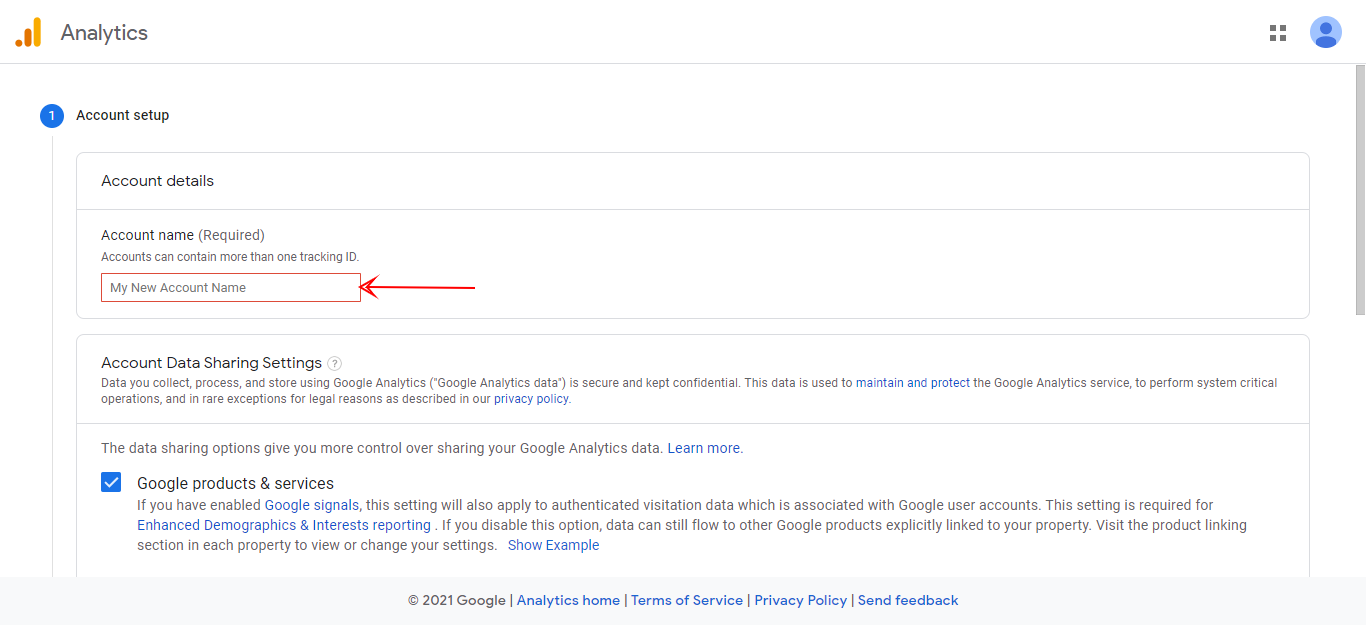
در قسمت مشخص شده اسم دلخواهتان یا اسم سایت خود را وارد کنید.next را بزنید. در بخش بعدی به ترتیب با توجه به شماره های تصویر زیر اطلاعات سایتی که می خواهید برای گوگل آنالتیکس را برای آن فعال کنید بنویسید. این اطلاعات به ترتیب شامل:
- نام وب سایت
- منطقه زمانی
- واحد پولی
می باشد. اطلاعات را وارد کرده و next را بزنید.

سپس در پنجره جدید در قسمت Business size اندازه تجارت خود را مشخص کرده و در بخش دوم همین تصویر نوع خدمتی که قرار است Google analytics برای شما انجام دهد را انتخاب کنید.

این خدمات شامل موارد زیر است:
- میزان ارتباط مشتری با سایت یا اپلیکیشن شما
- بهینه سازی سایت یا اپلیکیشن
- آنالیز داده ها در انواع دستگاه ها
- افزایش دادن conversions
- میزان کسب درآمد از محتوا
- تحلیل میزان فروش آنلاین
- کنترل فایل های نصبی
- و سایر موارد
همه موارد را انتخاب کرده و در نهایت کلیه قوانین و مقررات گوگل را قبول کرده و create را بزنید.
در بخش بعدی از شما راجب نوع و میزان اطلاع رسانی Google analytics سوال میشود که اگر تمایل به درافت ایمیل ها ندارید کله گزینه ها را غیر فعال کنید.و saveرا بزنید.
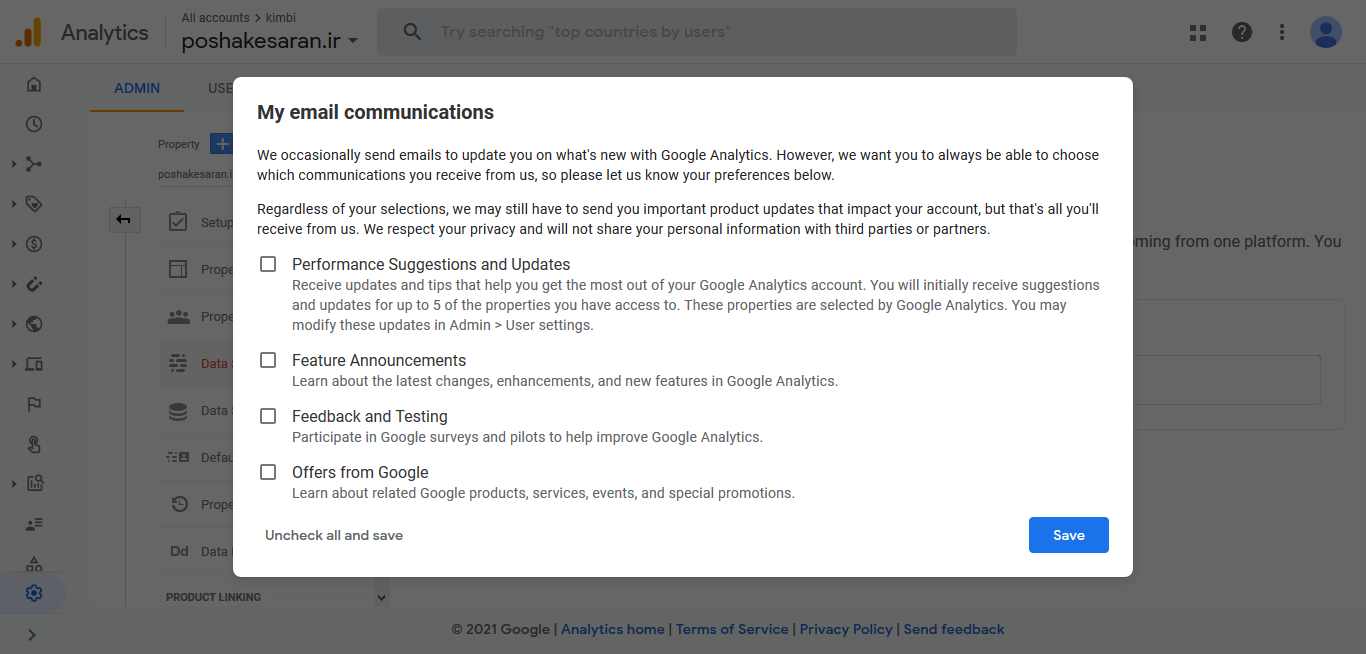
حال باید با استفاده از یکی از افزونه های مورد استفاده این ابزار رابه سایت خود وصل نماید.
افزونه های مورد استفاده در این مورد:
- افزونهAnalytics Cat
- افزونهDashboard for WP
- افزونه MonsterInsights
- Google Tag Manager
با توجه به میزان رضایت کابران افزونه ی Dashboard for WP از محبوبیت بالاتری در این زمینه برخوردار می باشد.
مثل هر افزونه دیگه اول افزونه را از اینجا ،دانلود، نصب و فعال کنید.
بعد از نصب و فعال سازی افزونه(طبق راهنمای نصب و فعالسازی افزونه ها)
مشابه تصویر زیر منویی با نام Google Analytics در پیشخوان وردپرس خود خواهید داشت. روی آن کلیک کرده و مثل تصویر روی دکمه Authorize Plugin کلیک کنید.
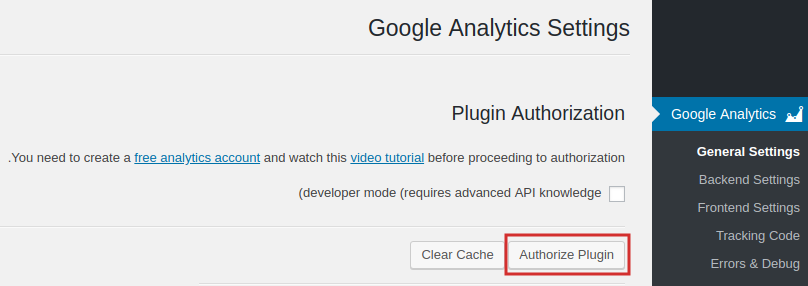
سپس در صفحه زیر روی لینک قرمز رنگ Get Access Code کلیک کنید.
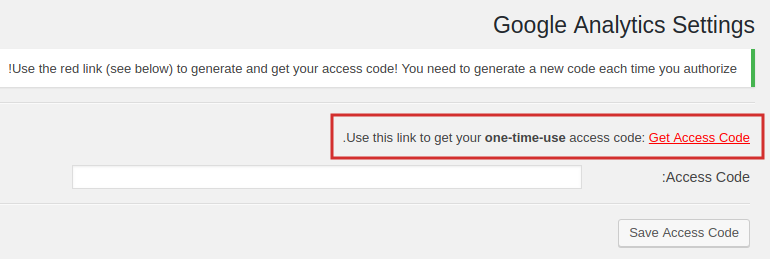
به صفحه ورود اکانت گوگل هدایت میشوید که باید اکانتی که برای آنGoogle analytics را نصب کردید را در اینجا انتخاب و اجازه ی دسترسی افزونه برای نمایش آمار را بدهید.
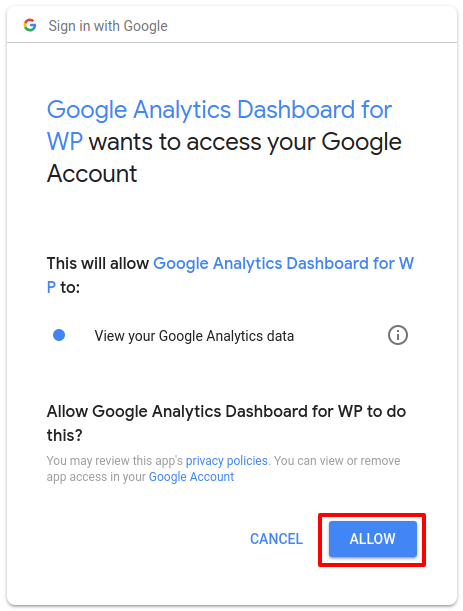
با اینکار برای شما کدی تولید خواهد شد که باید این کد را کپی و صفحه قبل باز گردید در اینجا در قسمت Access Code کد را وارد رکده و تنظیمات را ذخیره نمایید.
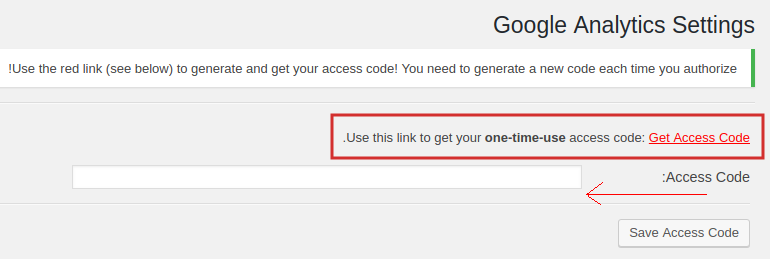
الان دیگه می توانید از امکانات گوگل آنالیتیکس استفاده کنید.
بعد از این مرحله باید در قسمت Select View دامنه سایت خودتون که قرار از ابزار گوگل آنالتیکس برای آنالیز آن استفاده کنید را وارد کنید.و در قسمت Theme Color می توانید رنگ دلخواهی که تمایل دارید نمودار های آنالیز برای شما نشان داده شود را انتخاب کنید. و در نهایت تنظیمات را ذخیره کنید و به پیشخوان خود باز گردید.
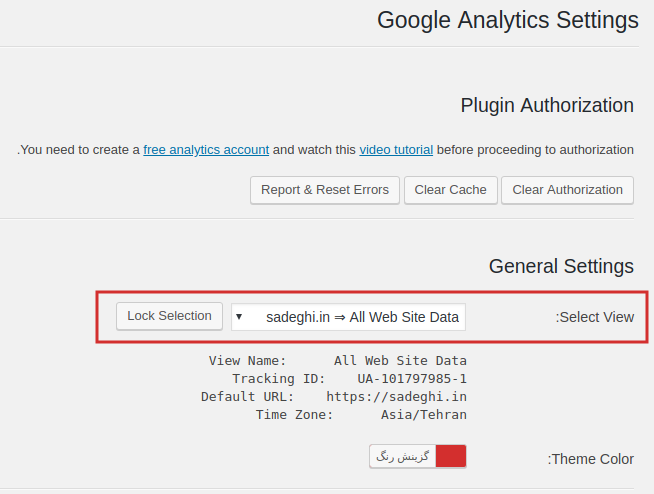
نحوه ی استفاده به گوگل آنالیتیکس
حال در پیشخوان خود بخش Google Analytics dashboard مانند تصویر زیر باز کنید.
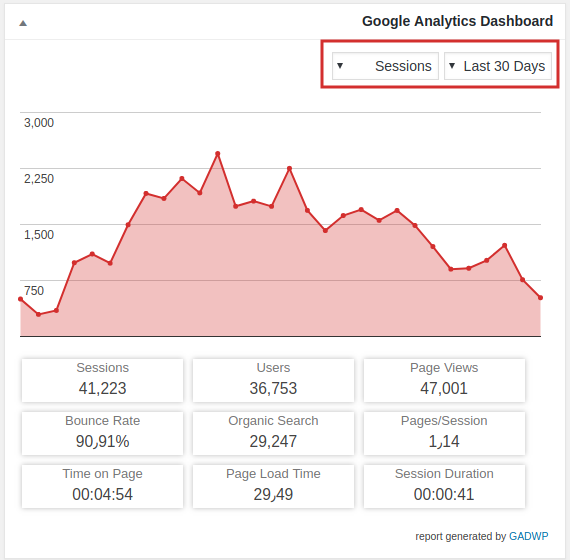
با استفاده از منوهای کشویی که در بالا مشخص شده میتونید آمار را بر اساس بازه زمانی مورد نظر خودتان مشاهده کنید.
برای اینکه بتونید از امکان Tracking استفاده کنید و آمار را زیر نظر بگیرید در پیشخوان وردپرس مشابه تصویر زیر به زیر منوی Tracking Code رفته و گزینه Tracking Type را روی حالت Analytics قرار بدین. سپس روی دکمه ذخیره تغییرات کلیک کرده و برای اینکه بتونید آمار را به صورت دقیق دنبال کنید، به تنظیمات پیشفرض سایر تبها کاری نداشته باشید.
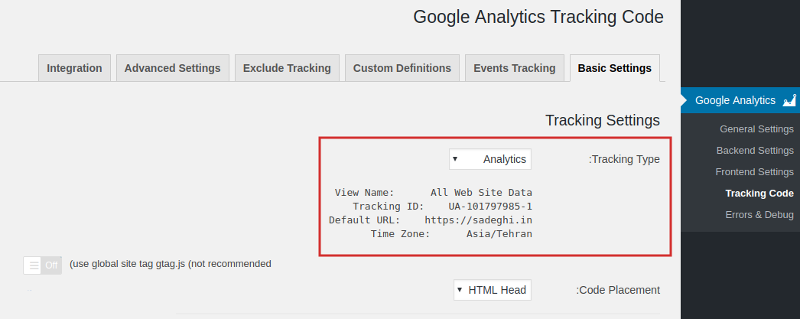
بخش Tracking Code جاییه که شما می توانید ویژگی های پیشرفته تری مثلEvent Tracking را نیز تنظیم کنید. و آمار بازدید هر پست از سایت را به وسیله رفتن به تب پست ها در داشبورد وردپرستان مشاهده کنید.
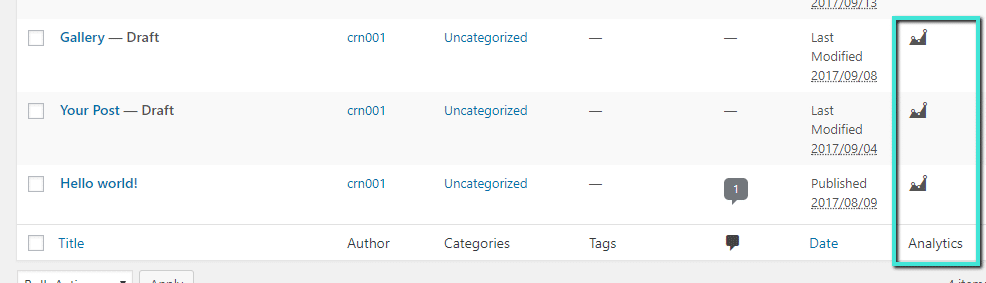
چنانچه قصد استفاده از سایر افزونه ها را دارید به لینک زیر مراجعه کنید.

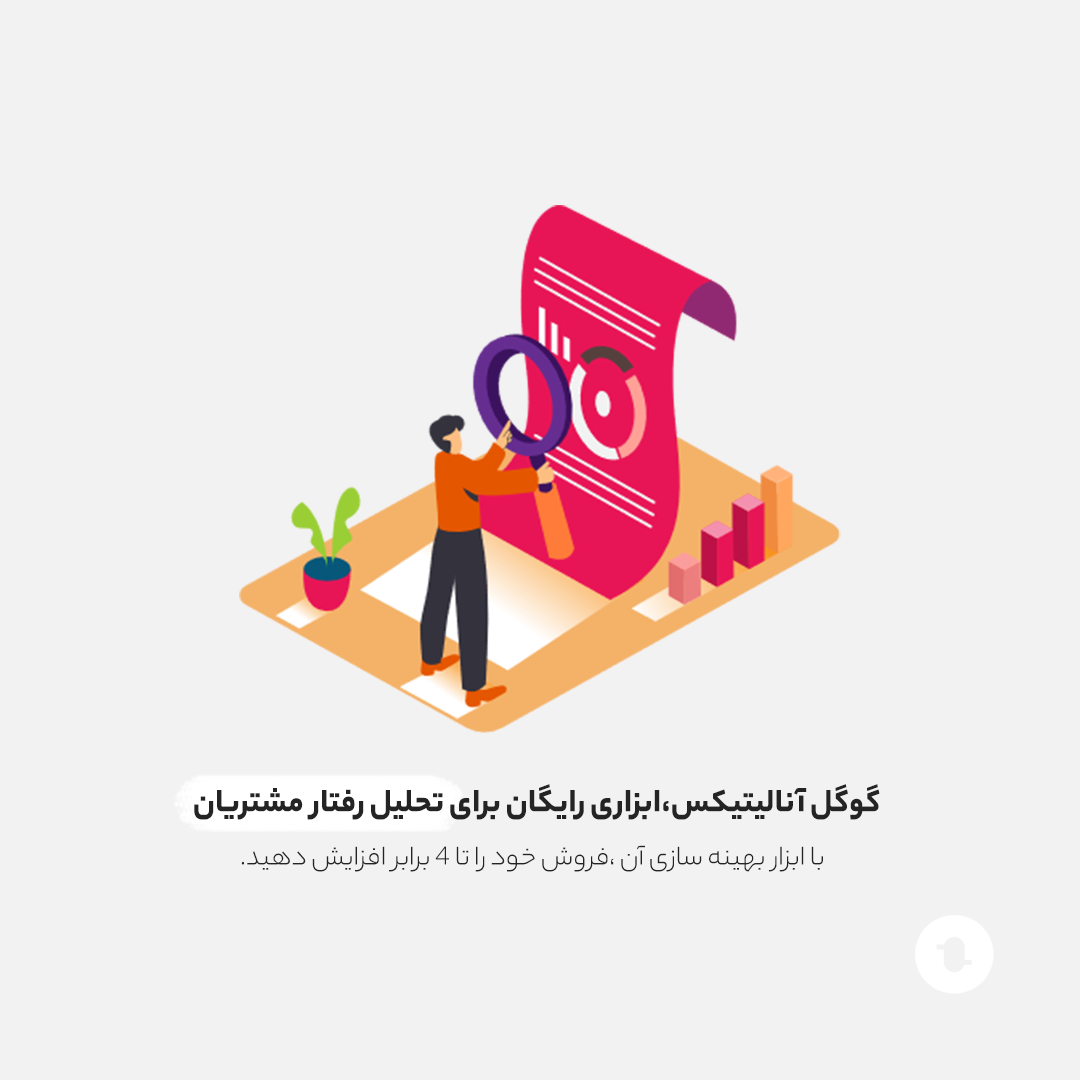

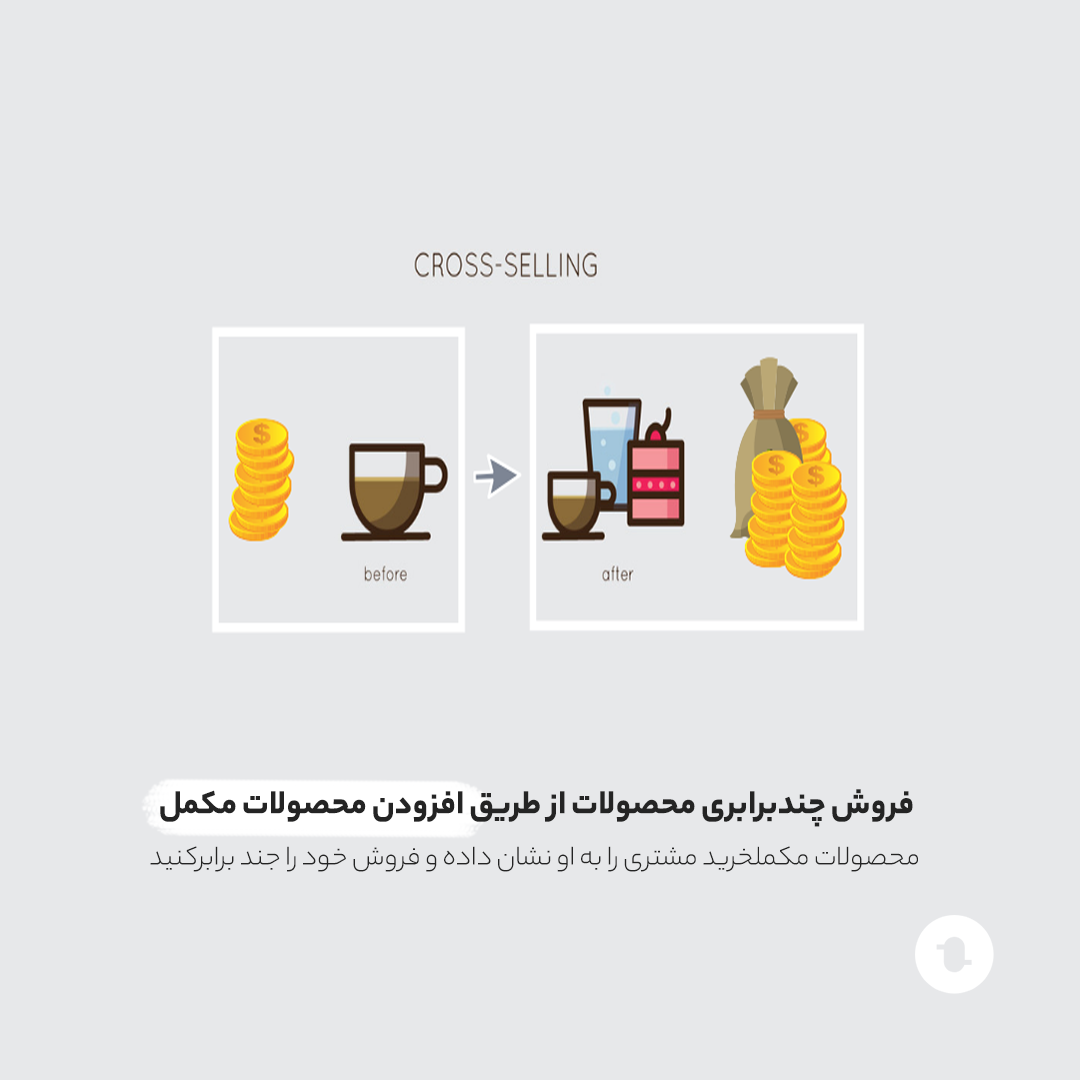
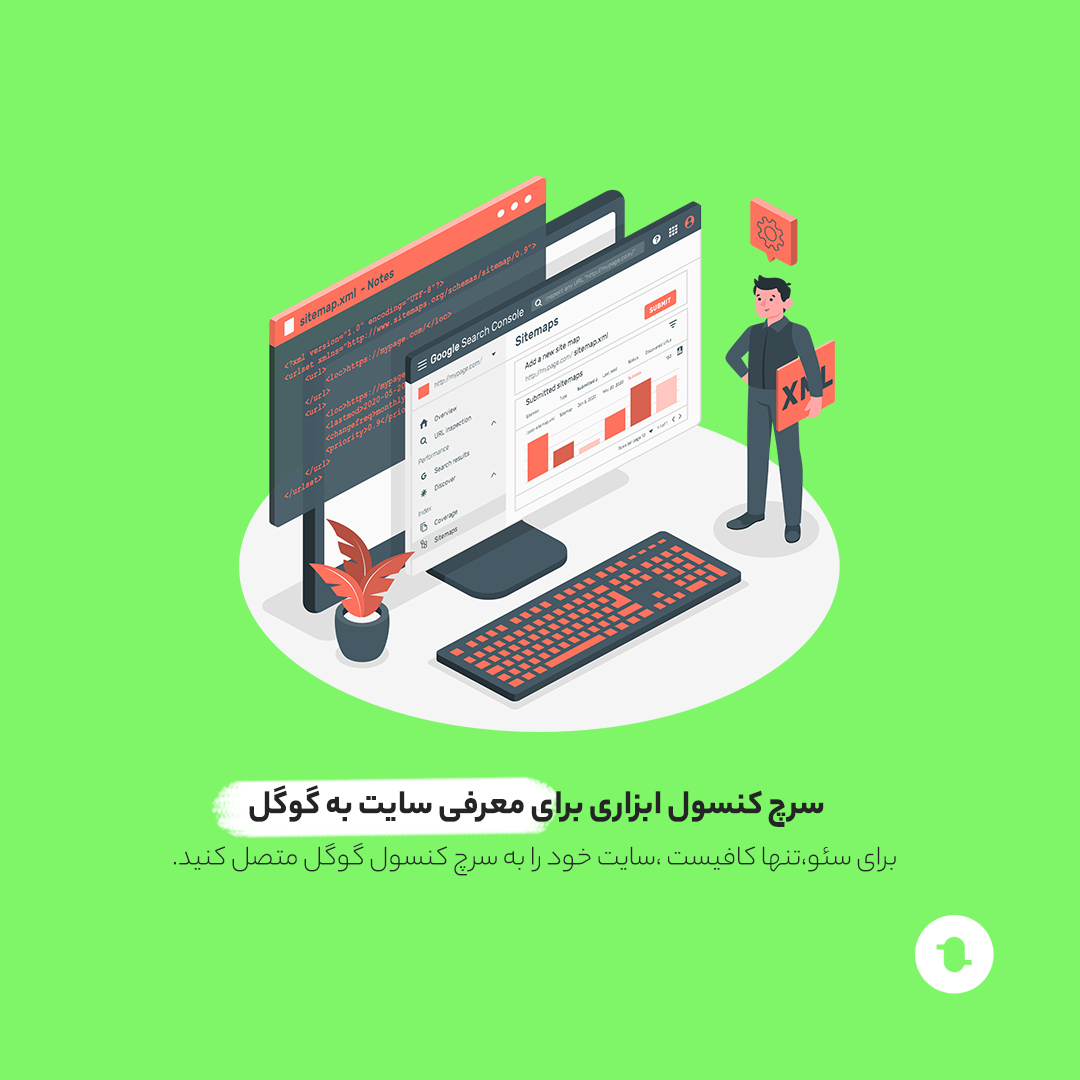

اگه آموزش کاملی ز کار با این افزونه و ابزار قرار دهید ممنون میشم. چون خیلی پیچیده است و کار باهاش سخته